How to Configure Gamepad for Retro Game Emulators
- by Paul A.
-
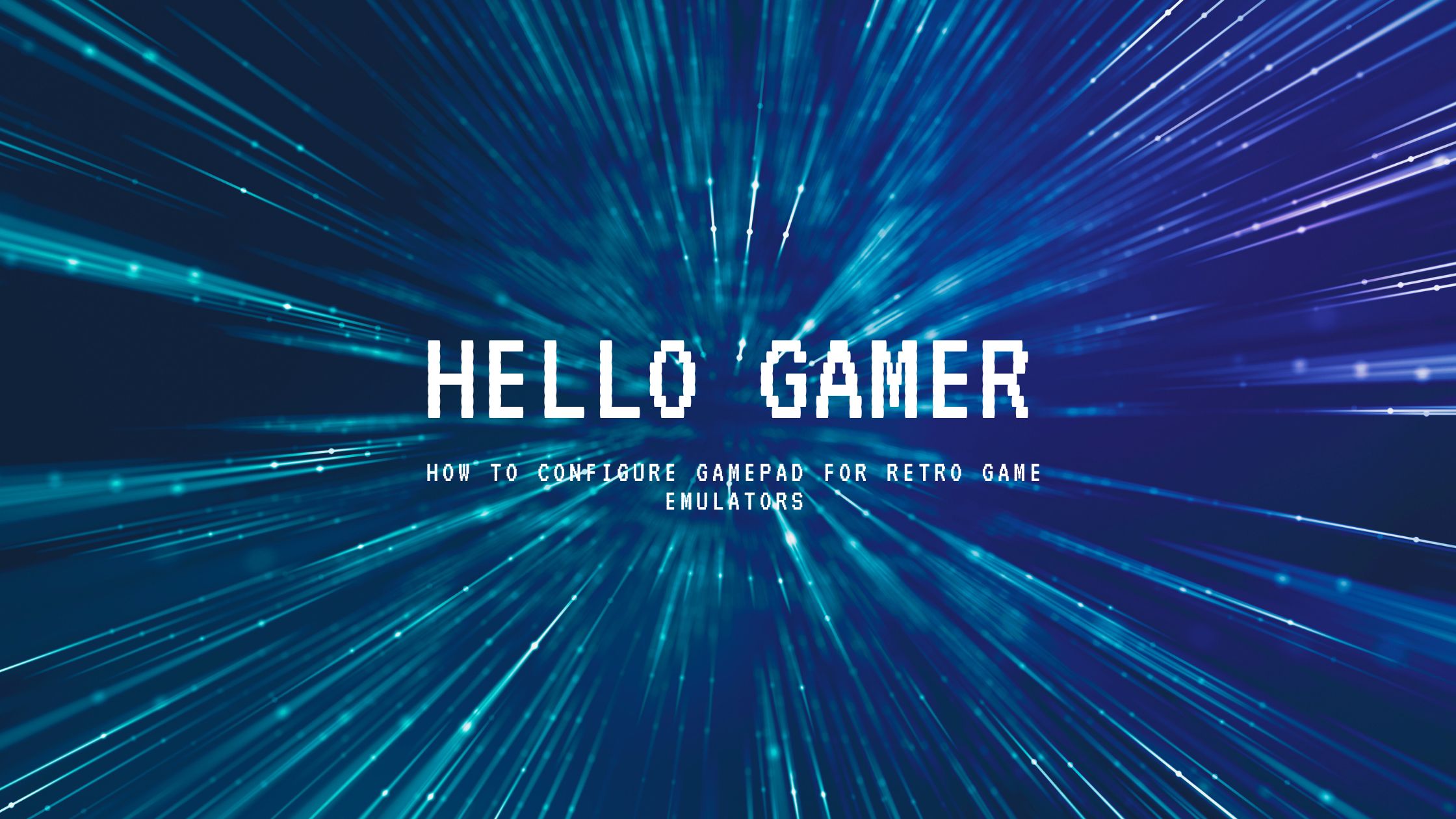
A Blast from the Past
Ah, retro gaming! Nothing quite beats the nostalgia of playing your favorite childhood games on modern hardware. If you're yearning for that trip down memory lane, this article is your ticket to the past. We'll walk you through how to configure gamepad controllers for retro game emulators, so you can relive those cherished gaming moments.
Choosing the Right Gamepad
Before diving into the configuration process, let's talk gamepads. Here are some factors to consider when picking the perfect gamepad for your retro gaming experience:
- Compatibility: Ensure your gamepad is compatible with your device (PC, Mac, Android, etc.) and the emulator you plan to use.
- Layout: Look for a gamepad with a similar layout to the original console's controller for a more authentic experience.
- Wired vs. Wireless: Decide whether you prefer the freedom of a wireless controller or the reliability of a wired one.
How to Configure Gamepad for Retro Game Emulators: A Step-by-Step Guide
To get started with configuring your gamepad, follow these simple steps:
Step 1: Connect Your Gamepad
Connect your gamepad to your device, either via USB (for wired controllers) or Bluetooth (for wireless controllers).
Step 2: Launch Your Retro Game Emulator
Fire up your emulator of choice and navigate to its settings or options menu.
Step 3: Locate Controller Settings
In the settings menu, find the controller or input settings. This section is where you'll configure your gamepad.
Step 4: Set Up Your Gamepad
Follow these sub-steps to set up your gamepad:
- a. Choose Your Gamepad: Select your gamepad from the list of available input devices.
- b. Map Buttons: Assign each gamepad button to the corresponding button on the original console's controller.
- c. Save Settings: Once you've mapped all buttons, save your configuration.
Step 5: Test Your Gamepad
Launch a game and test your newly configured gamepad. If everything works as expected, you're all set!
FAQs: Common Questions Answered
- How do I connect multiple gamepads for multiplayer games?
To connect additional gamepads, simply repeat the configuration process for each gamepad, making sure to assign each one to a unique player number.
- What if my gamepad isn't recognized by the emulator?
Try using a third-party tool like JoyToKey (for Windows) or ControllerMate (for Mac) to map your gamepad's inputs to keyboard keys.
- Can I use different gamepads for different emulators?
Absolutely! Just remember to configure each gamepad separately within each emulator's settings.
Conclusion: Game On!
Now that you know how to configure gamepad controllers for retro game emulators, it's time to relive those classic gaming moments. Whether you're a seasoned gamer or a newcomer to the world of retro gaming, this guide should help you unlock hours of nostalgic fun. So dust off those cartridges, boot up your emulator, and get ready for a blast from the past!





